ここでは「テプラPRO SR5900P」とパソコンをインフラストラクチャーモードで接続する方法を紹介しています。
以前の記事「テプラPRO SR5900P」を使うにはアプリケーションの導入が必要でアプリケーションのインストールまでを紹介させていただきました。
「テプラPRO SR5900P」をお使いになられる場合、アプリケーションのインストールは必須となります。
アプリケーションのインストールがお済でない方は、「テプラPRO SR5900P」を使うにはアプリケーションの導入が必要をご覧ください。
テプラPRO SR5900Pをインフラストラクチャーモードで接続する
パソコンとテプラPRO SR5900Pを無線で使用する方のほとんどがこのインフラストラクチャーモードを設定されると思われます。
インフラストラクチャーモードで接続できない方のために詳しく説明していますのでご覧ください。
この工程は少し多いので初心者の方には大変だと思いますが、一緒に頑張りましょう。
前準備
インフラストラクチャーモードでの設定前にテプラの接続を完了させておいてください。
注意:電源は切っておいてください。
インフラストラクチャーモードで接続する方法
1. 以前の記事「テプラPRO SR5900P」を使うにはアプリケーションの導入が必要でアプリケーションのインストール完了後、そのまましばらく待つとプリンタードライバーのインストール画面が表示されます。
(1)日本モデルにチェックを入れます。
(2)図の➁をクリックします。
(3)SR5900Pを選択します。
(4)次へをクリックします。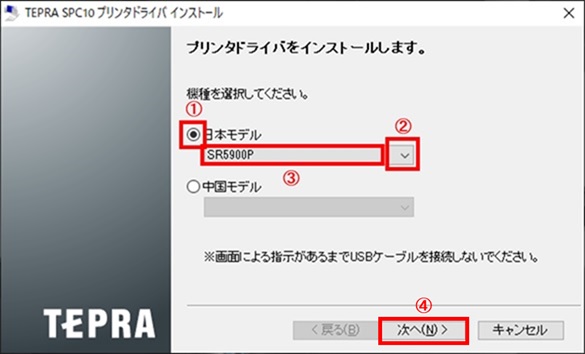
2. 無線LAN、有線LAN接続を選択し、次へをクリックします。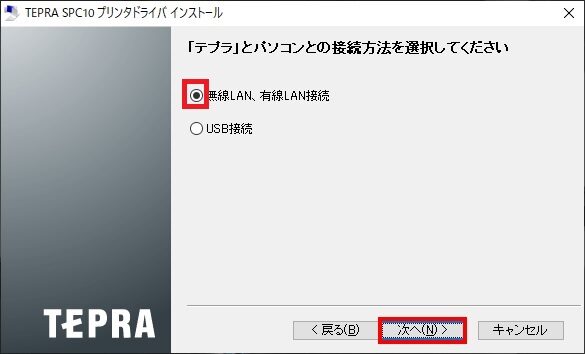
3. LAN設定をするを選択し、次へをクリックします。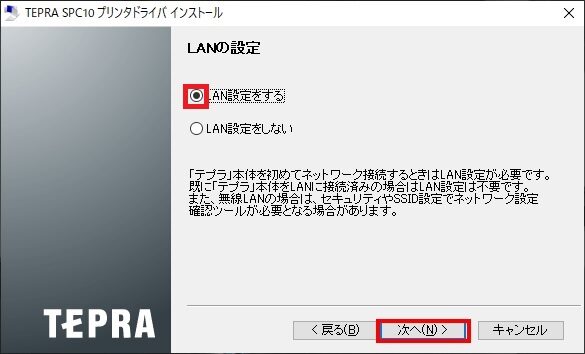
4. IPアドレスを自動取得するを選択し、次へをクリックします。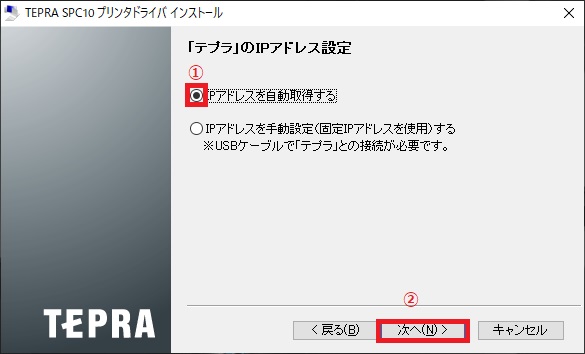
5. 無線LANを選択し、次へをクリックします。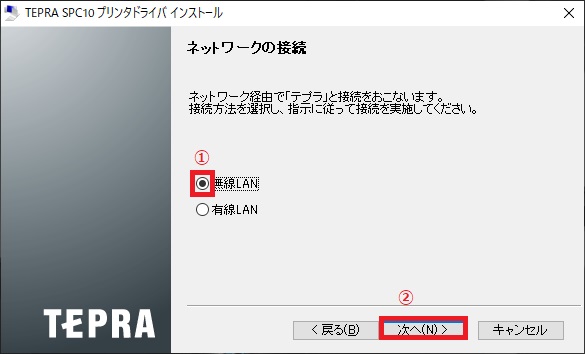
6. ここでテプラの電源を入れ、無線LANモード切替ボタンを押してインフラストラクチャーモードランプを点滅させます。(しばらくすると消灯)
完了後、次へをクリックします。
※テプラとの設定を済ませたことがある等、状況によりインフラストラクチャーモードランプが点灯します。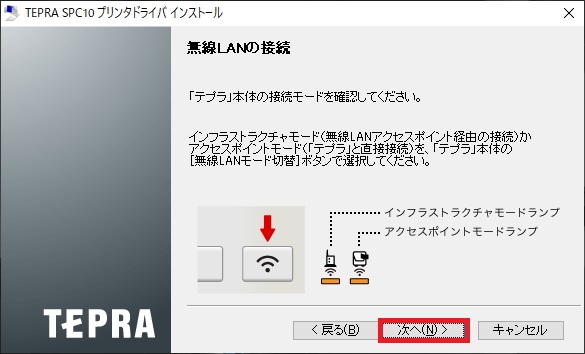
無線LAN切替ボタンを押す場所とインフラストラクチャーモードランプの位置の画像
7. 表示画面の確認後、次へをクリックします。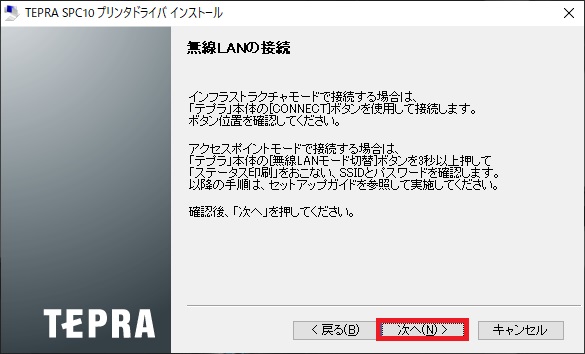
8. 無線LANルーターの「WPS」ボタンを押し、テプラ本体のCONNECTボタンを押したら、次へをクリックします。
バッファローの無線LANルーターは「AOSS」となっています。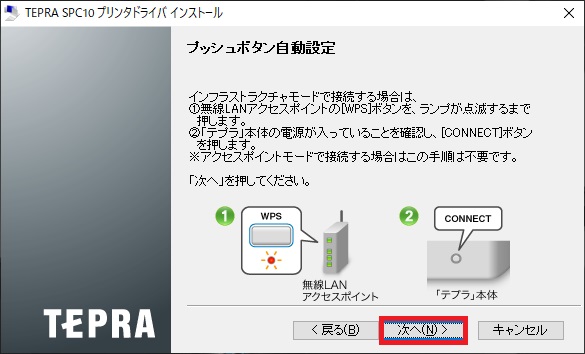
バッファローの無線LANルーター「AOSS」画像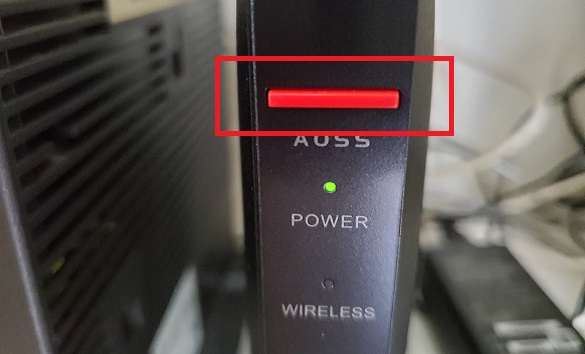
テプラ本体のCONNECTボタンの画像
9. 設定が終わるとテプラ本体のインフラストラクチャーランプが点滅から点灯へ変わります。
点灯したら、次へをクリックします。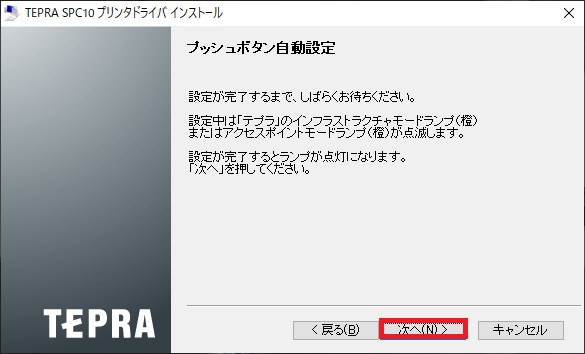
10. Windowsファイアウォールに登録にチェックを入れ、次へをクリックします。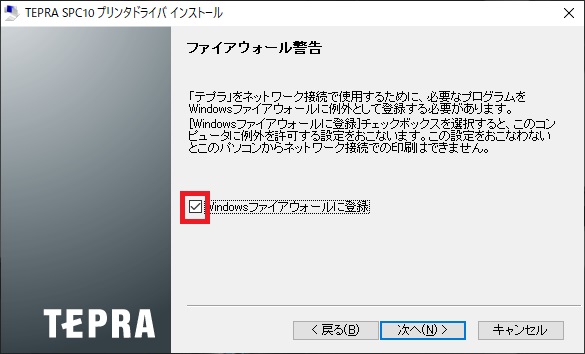
11. 使用する「テプラ」の選択画面です。TEPRA PRO SR5900Pと表示された箇所を選択して、次へをクリックしてください。
ここでTEPRA PRO SR5900Pが表示されていない場合、再検索ボタンをクリックして表示を試みて下さい。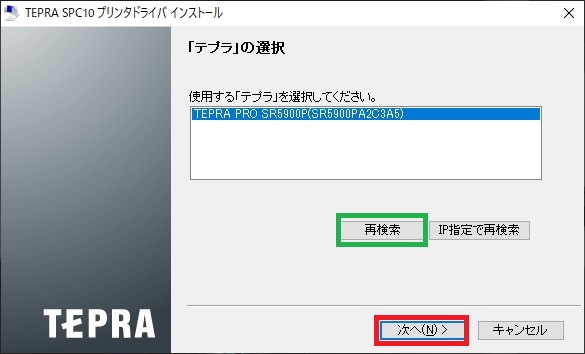
12. 「ネットワーク用プリンタドライバのインストールが完了しました」の画面が表示されれば接続完了となります。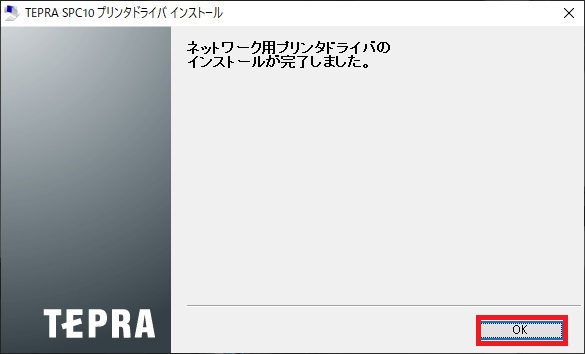
最後に
今回は「テプラPRO SR5900P」をインフラストラクチャーモードで接続する方法を紹介させていただきました。
この記事を参考にして実践された方の中には工程が多くて大変だった方もいるのではないでしょうか。
でもこのテプラが使えるようになるといろいろなフォントやサイズで印刷ができるようになります。
まだ、テプラの設定が完了していない方は参考にしてみてはいかがでしょうか。




コメント