パソコンの使い方にもよりますが、一般的にSSDの寿命は5~10年程度と言われています。突然パソコンが起動しなくなってしまったり、大切なデータを失ってしまう前に長年使ったSSDはクローンを作成し、早めに新品と交換することを強くおすすめします。
この記事はCrucial製SSDがパソコンに接続されている、または接続することを予定している方向けの内容となります。簡単にSSDのクローンが作成できるので、交換を予定されている方は参考にしてみてくださいね。
コピー元またはコピー先のどちらもCrucial製以外のSSDではCrucialが無料配布しているツール「Acronis True Image For Crucial」が機能しませんのでご注意ください。
SSDクローンの作成方法
まずはSSDのクローン作成方法です。クローンを作成する際は時間に余裕をもって作業を行ってくださいね。クローンの作成には2.5インチSSDを使用しています。
1.新品の2.5インチSSD
2.SATA-USB変換ケーブル
個人的におすすめするのはCrucial クルーシャル SSD 500GB MX500 SATA3
型は古いけど一般的な用途で使うなら全く問題はありません!人気のある2.5インチSSDです。
パソコンとSSDの接続
パソコンとSSDを接続します。接続にはSATA-USB変換ケーブルを使用します。
新品のSSDを接続後、パソコン側でSSDを認識できないことがあります。パソコンに認識させるためにはフォーマットという作業が必要になる場合があります。
Acronis True Image For Crucial インストール
SSDのクローン作成にはCrucialが無料配布しているツール「Acronis True Image For Crucial」を使用します。
▼Acronis True Image For Crucialのダウンロード▼
Acronis True Image For Crucialのダウンロードサイト
ウィザードに従ってインストールを完了させてください。
SSDのクローン作成
Crucial製SSDを接続した状態でAcronis True Image For Crucialを起動させると次のような画面になります。「クローン作成ウィザードを開始」をクリックします。
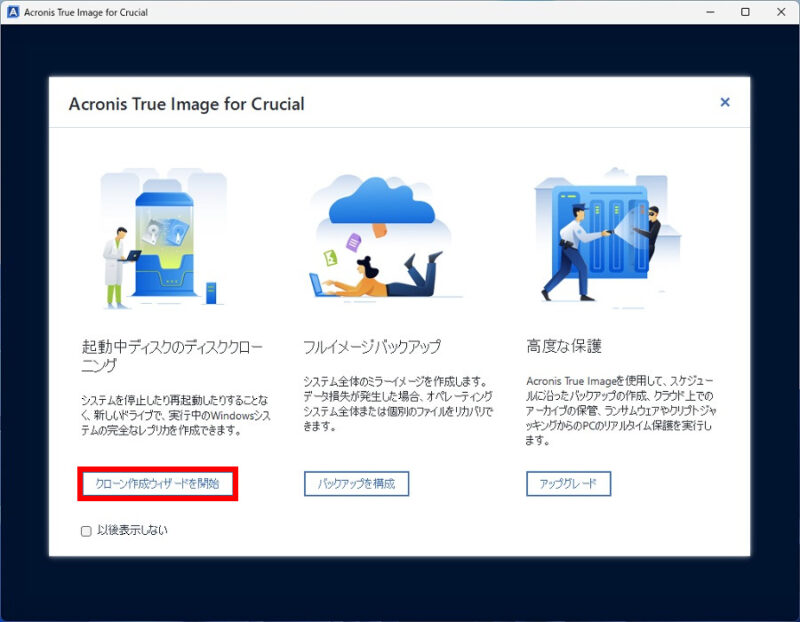
クローンモードの選択画面で「自動(推奨)」を選択します。次へボタンをクリック。
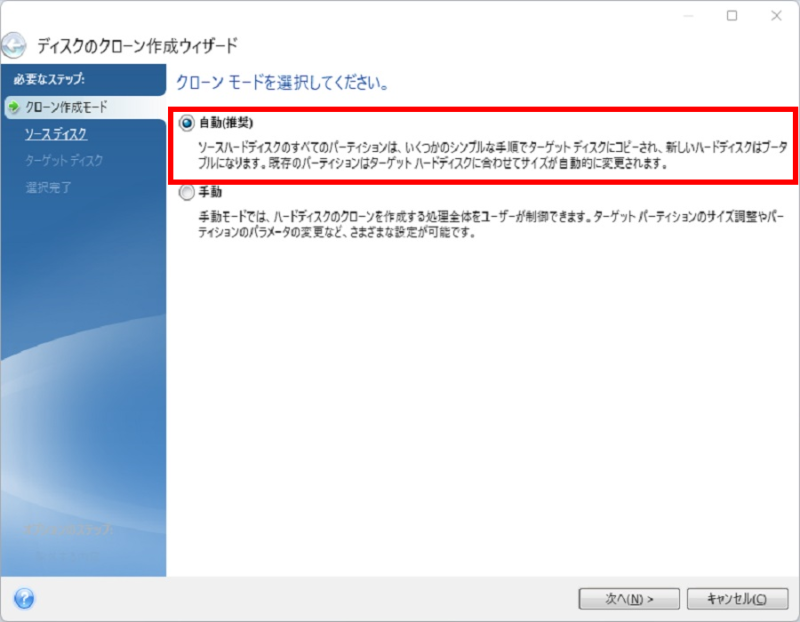
ソース(コピー元)ハードディスクの選択画面でクローンを作りたいSSDを選択します。私の場合システムがディスク1に入っているので選択しています。次へボタンをクリック。
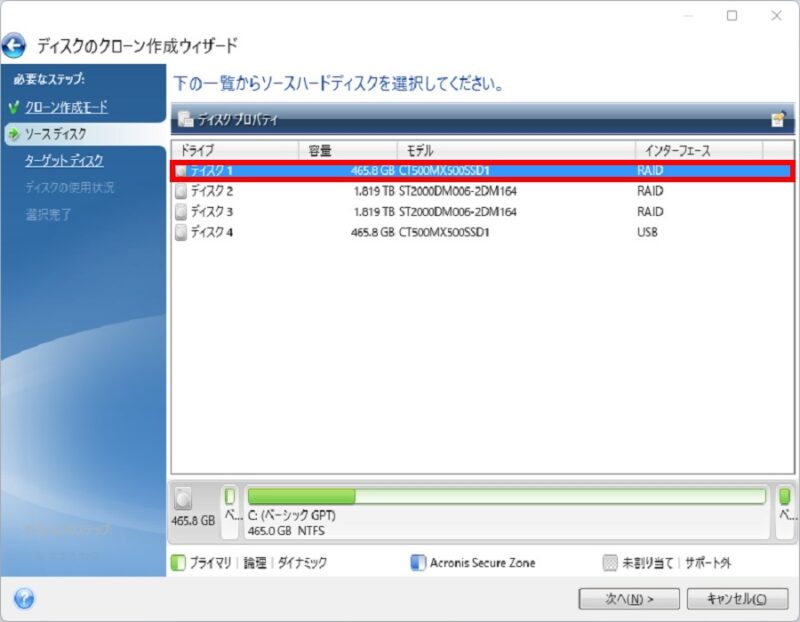
この後、数回次のようなポップが出てきます。
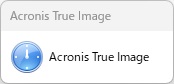
ターゲット(コピー先)ハードディスクの選択画面で新品のSSDを選択します。私の場合は新品のSSDがディスク4なので選択しています。インターフェースがUSBになっているのでわかりやすいと思います。次へボタンをクリック。
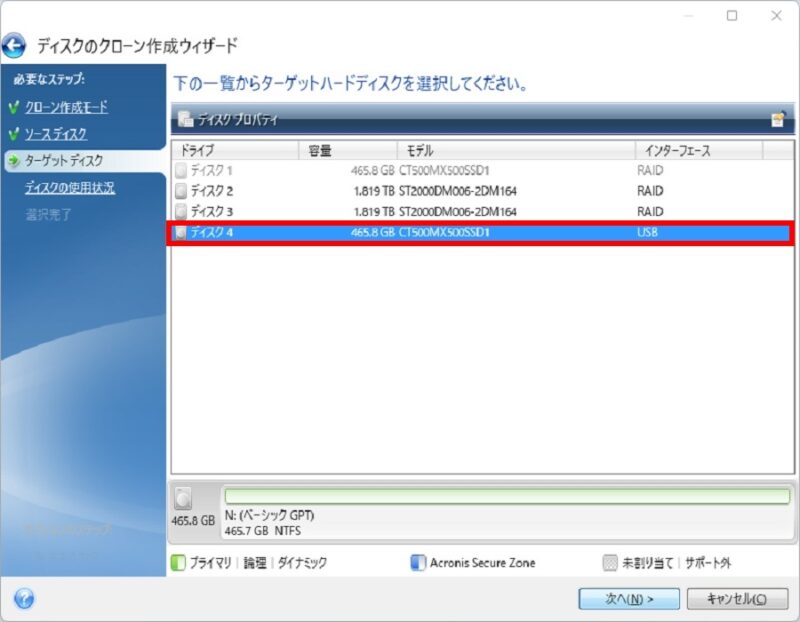
次のようなポップが出てきた場合はOKボタンをクリックしてください。
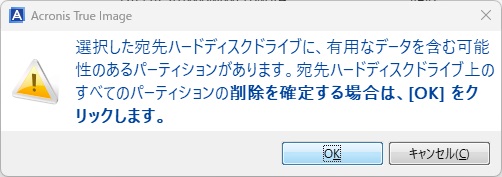
必要なクローン作成方法を選択画面で「このコンピューターのディスクを交換するにはブータブルをOSを含むクローンを作成します」を選択します。次へボタンをクリック。
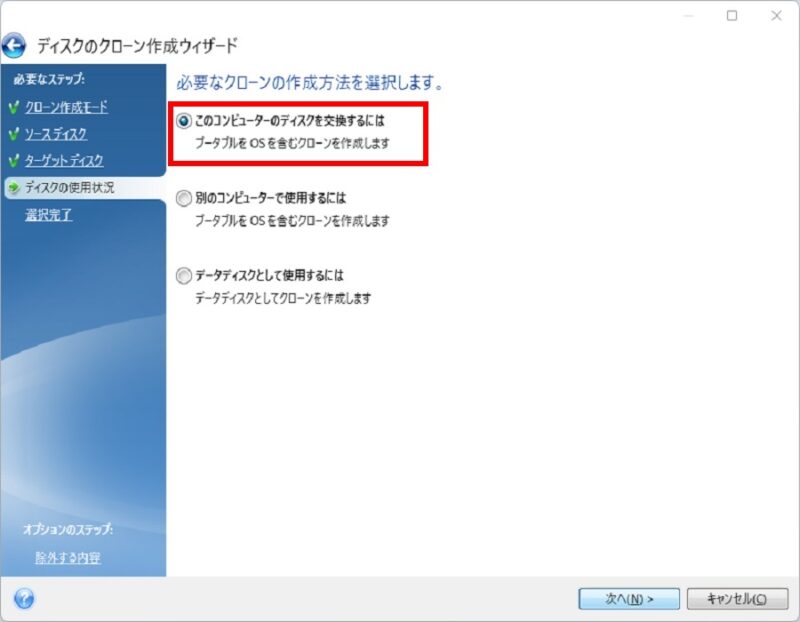
クローンの作成が始まりますのでしばらく待ちます。かかる時間はパソコンの性能によって違います。
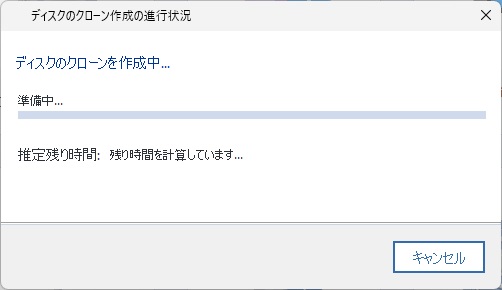
ディスクのクローンが正常に作成されると次のような表示がされます。
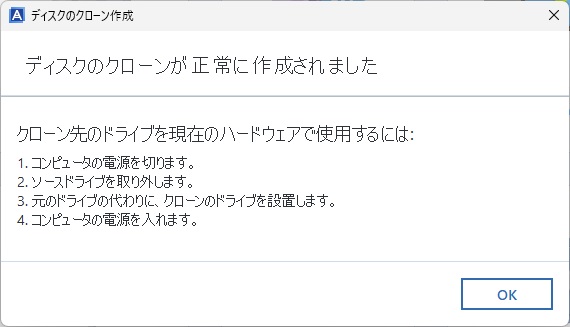
以上でディスクのクローン作成は完了です。OKボタンをクリックしてAcronis True Image For Crucialを終了してください。
お使いのパソコンによってSSDの交換方法が異なります。説明書などの手順に従って換装しましょう。
最後に
今回の記事ではCrucialが無料配布している「Acronis True Image For Crucial」を使ってSSDのクローン作成の手順を紹介させていただきました。とても簡単にクローン作成ができます。
SSDはHDDと違い寿命の前兆が分かりづらい部品です。突然、故障してしまうなんてこともありますので対策だけはしっかりと行っておきましょう。
SSDの中に保存されていた思い出のある大切なデータが失われてしまわないようにSSDの交換方法を知っておくことも必要なことではないでしょうか。
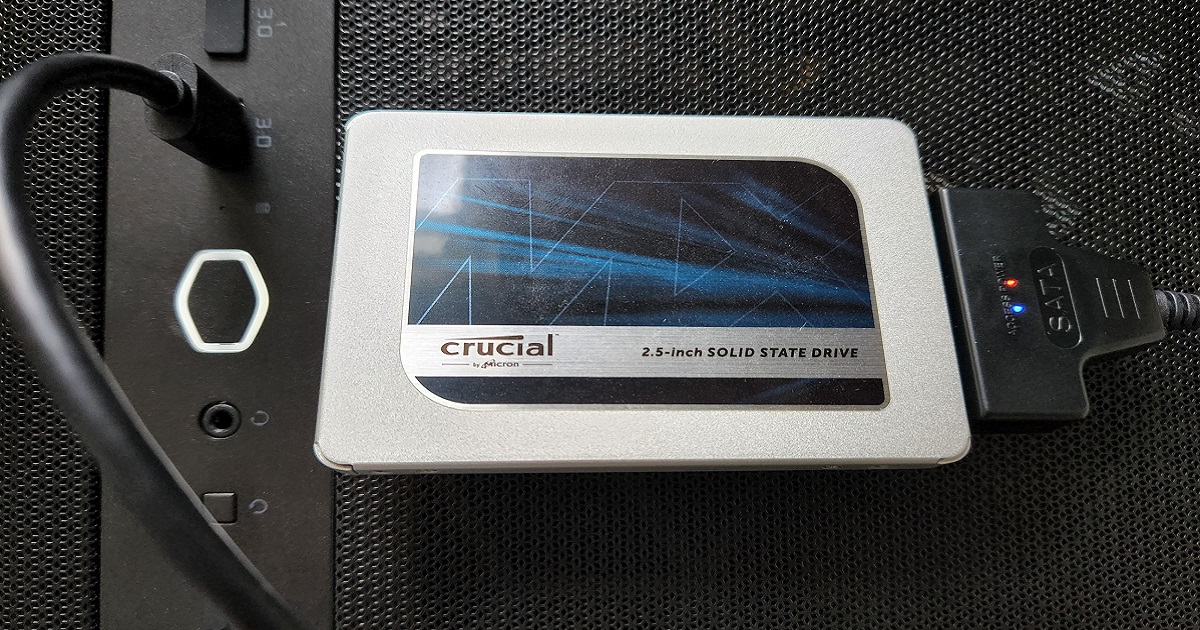




コメント